- Unable To Write To Library Iphoto Library Error Mac Os
- Unable To Write To Library Iphoto Library
- Unable To Write To Library Iphoto Library Error Macbook Pro
When I attempt to open iPhoto I get the message: iPhoto is unable to open this library. The library is incompatible with iPhoto. I was connecting and iPad to download photos that I had previously downloaded to iPhoto on my Macbook Pro. I have had iPhoto and the photos located therein for over 3 years and all of the sudden I'm getting this message. Unable to write to library 'iPhoto Library' Check that you have permission to write to the library directory. The only way out is to click cancel then iPhoto closes. I tried a fix the other night. To resolve the iphoto exclamation mark one needs to follow the steps given below and get rid of the error: Close iPhoto. Launch iPhoto using the Command +Option key. Rebuild the library by following the appropriate steps. If he aforementioned steps do not help then use the iPhoto Library Manager to rebuild the iPhoto Library. By default, the Photo library are stored in /Pictures/Photos Library.photoslibrary. Backup the Photo library. Copy the whole Photos Library.photoslibrary folder to the external USB drive or other place. Copy all original photos from photo library. Access the location of Photo Library.photoslibrary in Finder.
Specify read and write permissions to access external drives on Mac to correct this factor. IPhoto library is running out of free space: If the drive on which iPhoto library is saved is running out of free space, then this could be the reason why your iPhoto library might have gotten locked.
IPhoto is one of the most lovable devices by photography lovers all over the world because of its smart features and user friendly applications. However, one faces problems when the iPhoto gets corrupt and faces inaccessibility issues. Sometimes when you try to open the photos a big exclamation mark in iPhoto is displayed on the screen. The photo appears as usual when one browses the thumbnails in the Library or an album but when you go to the Edit Mode you encounter either a blank white or a gray background or an exclamation point.
Such a situation arises when the photo is missing from its location or has been deleted during some operation. If you are getting iphoto exclamation then it means that the photo is missing from its location and if you encounter a blank white then it means that the system has some permission issue.
To resolve the iphoto exclamation mark one needs to follow the steps given below and get rid of the error:
- Close iPhoto.
- Launch iPhoto using the Command +Option key. Rebuild the library by following the appropriate steps.
- If he aforementioned steps do not help then use the iPhoto Library Manager to rebuild the iPhoto Library. You can download it and then click on the Add Library Button and navigate it to the user or the folder containing the images. In the left hand pane you would find the iPhoto Library Manager.
- Now click on the Library and then go to the file and then to the Rebuild Library Manager.
- Now name the new library and select a location where you want to place it and then click on the create button.
If the problem persists even after performing all the aforementioned steps, then you need to use an efficient and reliable tool that can do iPhoto Library Recovery. It is a very good means of getting back all the inaccessible pictures back by removing the exclamation mark iphoto.
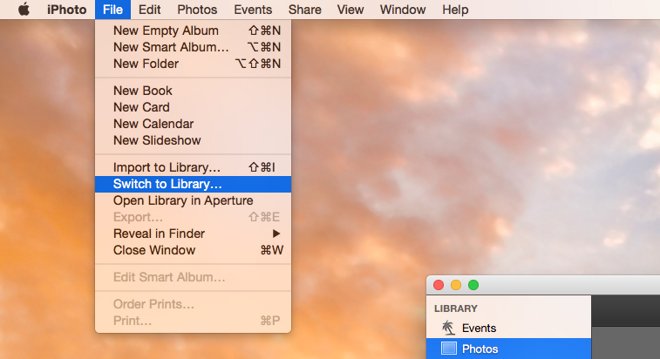
a) Quit iPhoto, if it's open.

b) Hold down the Command and Option keys as you click the iPhoto icon. The Photo Library First Aid window opens.
c) Select Repair Permissions to repair permissions and unlock necessary files and folders.
d) Click Repair.
e) If the Repair Permissions option doesn't solve the problem, try the other options as well.
Unable To Write To Library Iphoto Library Error Mac Os
If iPhoto's built-in first-aid tool don't solve the problem, then there's a chance that it's because the AlbumData.xml file inside of the iPhoto library is corrupt. If it is corrupt, you'll see an error message that looks something like this: