Want to focus your audience’s attention on specific section of your video? There’s an easy way to do it: just apply a zoom-in effect to the specific section to bring those scenes closer to the viewer. Follow this tutorial to learn how to zoom in or enlarge a specific section of a videoto catch your audience’s attention.
Install the Video Zoom Software. Download the video zoomer and open the file to launch the installation. Follow the onscreen guide and the program will be ready to edit your clip in just a couple of minutes. Launch the video zoom software and choose New Project in the welcome window. With VLC Media Player, you can easily zoom in your video and focus on any specific part of the video. Other than that, VLC Media Player also provides many additional media processing functions like basic video to video and DVD to video conversion, online video streaming, various add-ons support and more.

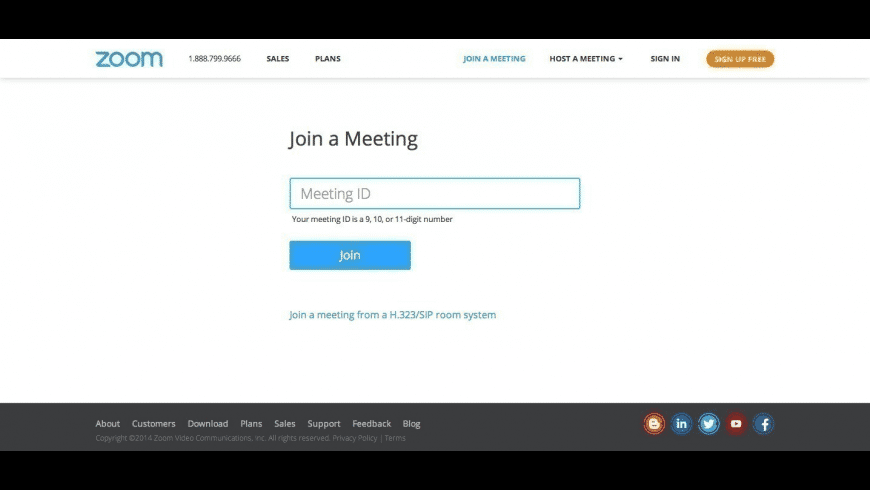
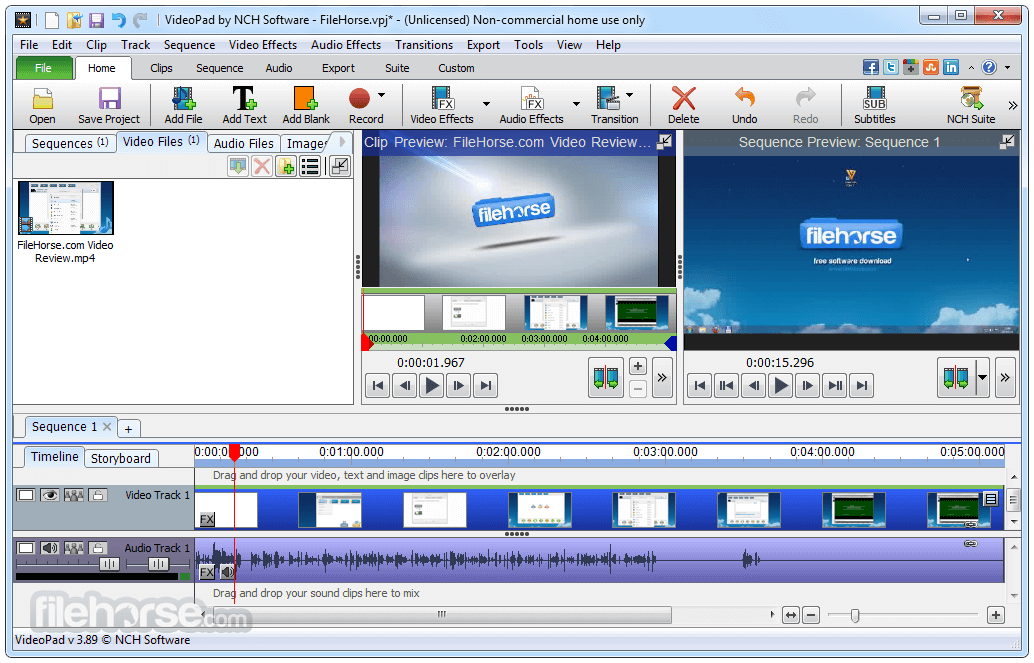
1Install MovieMator Video Editor
Install MovieMator Video Editor from our official website or Mac App Store. It is a powerful video editing software for Mac OS X and Windows.
Mac OS X 10.10 + | Windows 10/8/7, 64-bit |
2Place the video to a video track on the timeline
Best Video Player With Zoom
There are 2 ways to add a video file to a video track on the timeline. One is to append the video to the timeline and the other is to insert the video to the timeline.
Method 1: Append the video to a video track. Select the target video file and click “+” button, or drag & drop the target video from your Finder to append it to the representative video track on the timeline.
Method 2: Insert the video to a specific video track. You can select the video at first and then click “Insert” button to insert the video behind “Playhead”, or just drag & drop the target video from the “Media Library” of MovieMator to the specific position on the timeline.
3Split the video into several separate clips
As the zoom-in effect can only be used on a separate video clip, you need to split your video file into several clips firstly to make the section you want to zoom in become a separate clip. The first step to split a video file is to move the playhead marker to the point where you want to split it. Then there are 3 ways to split it. One is to click the “Split” button on the interface, the second one is to right-click on the video clip and choose “Split At Playhead(s)”, the third one is to directly press “S”.
Video Player With Zoom For Mac Download
4Add a “Rotate” filter to the section you want to enlarge
Select the clip you want to zoom in or enlarge and add a “Rotate” filter to this clip by clicking on “Rotate” button on the main interface.
5Zoom in or enlarge the specific section of a video
When you add a “Rotate” filter to this section, you can increase the value of “Scale” parameter to zoom in the selected clip. I will give 3 examples to show you the different effects of different “Scale”.
Example 1: Value of scale is 100% (original)
Video Player With Zoom For Mac
Example 2: Value of scale is 150%
Example 3: Value of scale is 200%
6Export the final zoom-in video
If you are happy with the zoom-in effect, just click on 'Export' button and on the main interface to export this zoom-in effect video for playing on device or uploading to social network. You are allowed to change the advanced settings like resolution, aspect ratio and etc.